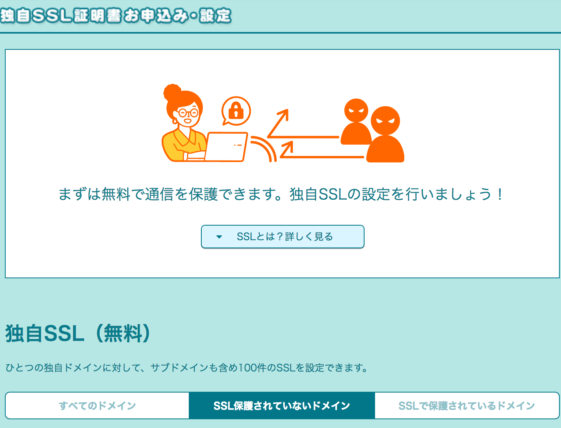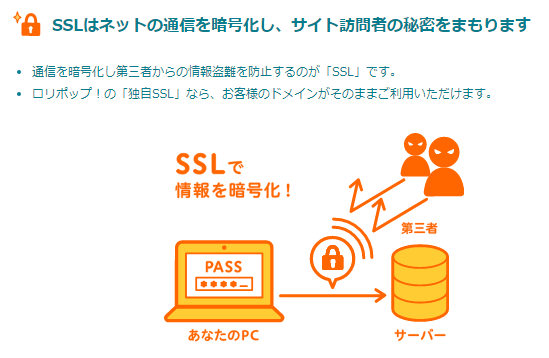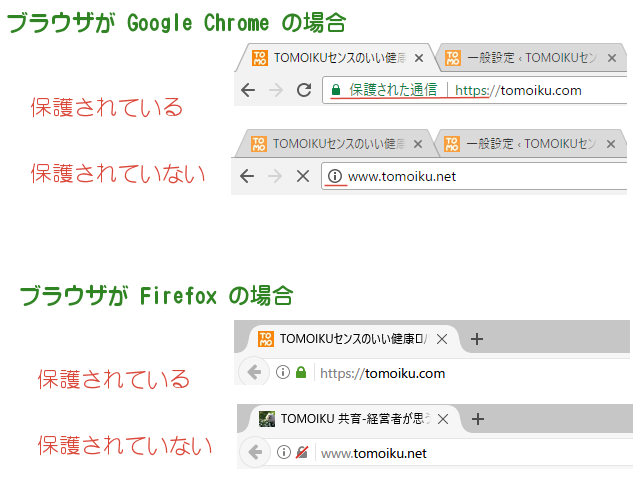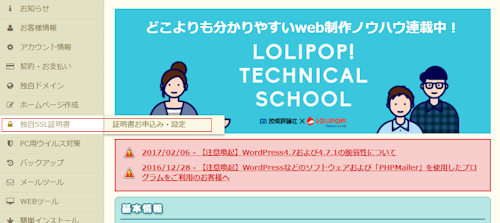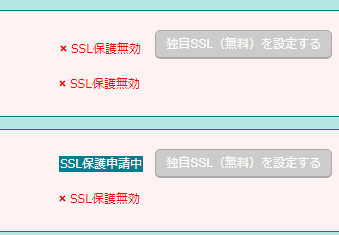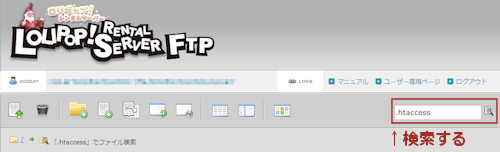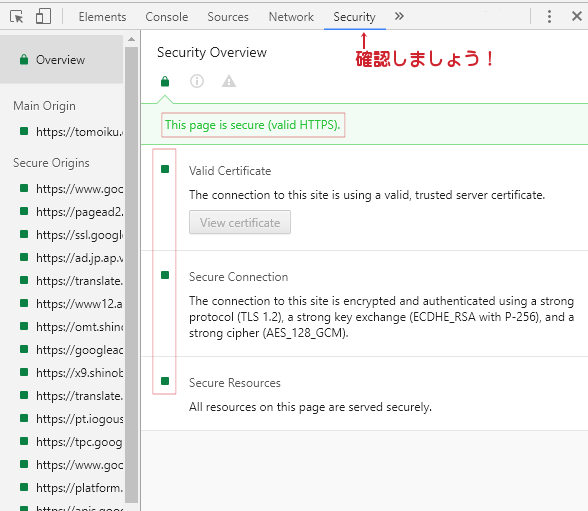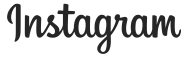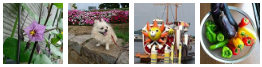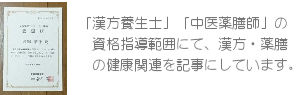TOMOIKU*ブログ
7.182017
WordPressを簡単に常時SSL化(https化)設定ガイド!ロリポップはSSL化無料に!

WordPressを常時SSL化(https化)ロリポップは無料だった!
私の使用しているサーバーはロリポップで、以前は初心者向けと言われていましたが、現在はかなり進化しているんです。
私は長期契約をしていて、スタンダードプラン/月500円です。
プランはエコノミーで月100円・ライトプラン/250円からあるのですが、スタンダードプランにしておくことで、電話での質問やサイト制作をするにあたり、私のようにワードプレスで画面真っ白になっても、電話でトラブルなどの相談や電話で会話をしながら様々な設定をしてきました。
「スタンダードプラン」からは電話サポート(平日 10:00~18:00)にも対応してくれるサービスが嬉しいです。
3回ほどお世話になりましたが、本当に親切な対応でした。
しかし、SSL化をするにあたり、今まで月2,000円だったので、これからのグーグルのアルゴリズムへの対応が高額かなと思っていたら…スタンダードプラン契約者は、自分のブログがいくつであっても無料になったのです♪
スタンダードプラン データ転送量/100GB/日 ディスク容量/120GB
データベース/30個 独自ドメイン登録数/100件
ロリポップの新規キャンペーンは高い頻度で行うので、期日が過ぎてもまた行うと思います。
現在ロリポップを契約していて、スタンダードプラン以上の方はSLL化無料
以前よりも、「データ転送量」が大幅に増加し、「モジュール版PHP」でロリポップが独自開発したシステムで、WordPressなどのブログシステムの処理がさらに速くなる優れた装置を実装しています。
アクセス急増のときに一時的にアクセス数を拡張する機能(ブースト機能)が搭載されていて、管理画面が見やすく整理されている上、WordPressのインストールが簡単な操作でできるので、私のような初心者でもFTPを使用することができます。
私はワードプレスで3つのブログを持っていますが、月に500円のサーバー料金で、3つのブログをSSL化できることになりました。
SSL化
SSL(Secure Sokets Layer)はインターネット上でデータを暗号化して送受信するプロトコルで、URLが「http」ではなく「https」から始まるサイトがSSLサイトです。
<画像:ロリポップ!![]() >
>
今回、サイトの全ページをhttpsにしたので、「常時SSL」をしたことになります。
常時SSL化したことで、データを暗号化してから送るため、データを盗み見られたり改ざんされるリスクが激減するなどセキュリティ強化ができました。
保護されているかどうかはブラウザの表示がそれぞれ違うので、比較してみました。
私は4つ目のブログは「はてなブログ」でつくっています。
はてなブログは自分の意思でSSL化にできないので、保護されていない例を、私の「はてなブログ」で表示をしました。
設定は実に簡単にできました。
しかし、私の場合は2年半ほど継続して記事を書いていたので、750記事のSLL化の確認と修正などをしたので、SSL化に設定をすることよりも、過去の記事のリンクや広告などの修正にとても時間がかかりました。
プラグインを利用しても、「常時SSL」にするには大変な作業がありましたが、今回はSSL化設定とSSL化前のアドレスに来てくれた方々をリダイレクトをしなければならなので、.htaccessにコードを追加します。
ロリポップ独自SSL証明書申し込みから設定できるまでの流れ
ロリポップ独自SSL証明書申し込み
ロリポップ管理画面の独自SSL証明書をクリックすると、スタンダードプランの方は「独自SSL(無料)を設定する」をクリックするだけで、SSL化ができます。
手順:サーバーロリポップ管理画>独自SSL証明書>証明書申し込み・設定>独自SSL(無料)を設定する
↓
SSL保護申請中になります。
1時間ぐらい時間が経過したら、独自SSL証明書ページの画面がSSL有効になっています。
WordPress管理画面からの設定
WordPressのダッシュボード>一般設定
WordPress アドレス (URL)とサイトアドレス (URL)を“s”のついたアドレスに変更します。
必ず「変更を保存」をしてくださいね。
この時点で、サイトは「https」を使用されたものとなりますが、今まで「http」を使用したサイトと「https」の両サイトは別サイト扱いとなっているため、「http」のサイトに来てくれていたユーザーを、「https」のサイトにリダイレクト(転送)する設定が必要です。
リダイレクト用のコードを.htaccessに追記
このままだと「http://~~」と「https://~~」どちらでもアクセスできる状態になっているため、アクセス先を「https」に一本化します。
ロリポップの管理画面で直接追記することは簡単ですが、この作業をする前に必ずバックアップしておいてください。
FTPでサーバーにログインして「.htaccess」をダウンロードし、上書き編集してアップロードします。
若しくは管理画面で直接「.htaccess」を編集します。
手順:ロリポップの管理画面>WEBツール>ロリポップ!FTP>「.htaccess」検索して「.htaccess」のページに、以下のコードをファイルの先頭部分に貼り付けます。
プラグインで一括変換できる方法があるので、WordPressでプラグインを使用する方は関連ページで説明しています。
<IfModule mod_rewrite.c>
RewriteEngine On
RewriteCond %{HTTPS} off
RewriteRule ^(.*)$ https://%{HTTP_HOST}%{REQUEST_URI} [R=301,L]
</IfModule>
これで「http」からのアクセスが全て「https」に転送(301リダイレクト)されるようになって、301リダイレクトを使うことで過去の「http」への検索エンジン評価を引き継ぐことができるのです。
これで転送作業は完了です。
WordPressでは「.htaccess」の編集作業をプラグインでできますので、プラグインエラーを直せる方は、チャレンジするといいと思います。
関連記事:WordPressを簡単に常時SSL化(https化)一括変換のプラグイン「Really Simple SSL」
「http」と「https」の混在の確認方法も関連記事(WordPressを簡単に常時SSL化(https化)一括変換のプラグイン「Really Simple SSL」)で記載しています。
httpsの状態を検証しましょう!
httpsの状態を検証するためのセキュリティパネルがGoogle Chromeのデベロッパーツールにあります。
キーボードF12をクリックして、右側に表示されるので、確認して「常時SSL」にしましょう。
すべてのページを「https」-SSL化の保護された通信にしなければならないので、小さな変更をしなければなりません。
特にA8や楽天などの広告や商品紹介のリンクをしている方は、全ページ確認が必要です。
アドセンスやアナリティクスなどのGoogle関連の設定の変更や編集なども忘れないようにしましょう。
「常時SSL化」にするためには、WordPressの場合は他にも編集するべきことがあるので、関連記事を合わせてお読みいただくことで解決されていくと思います。
<健康を意識した目的別レシピ>




生活を彩る 関連記事
* TOMOIKUの姉妹サイト紹介 *